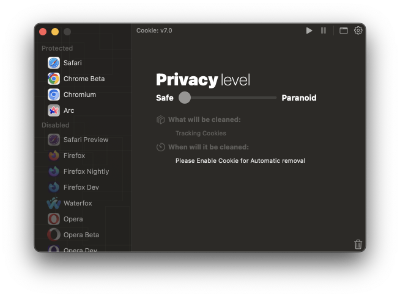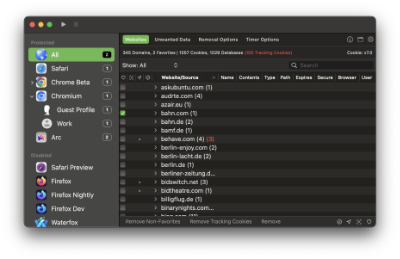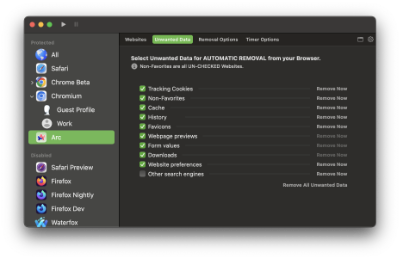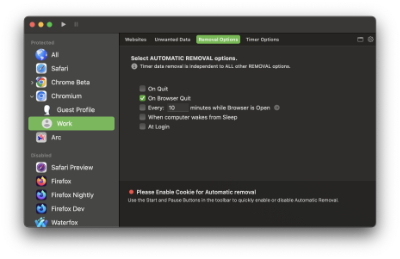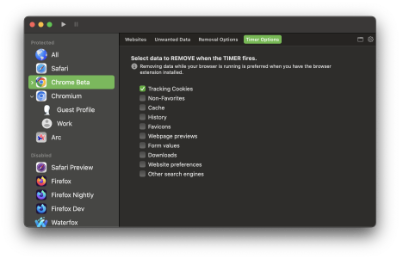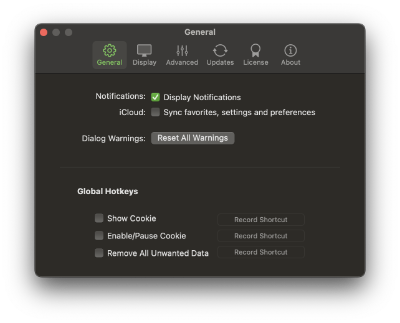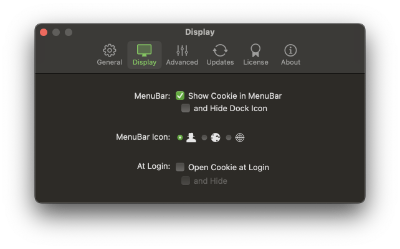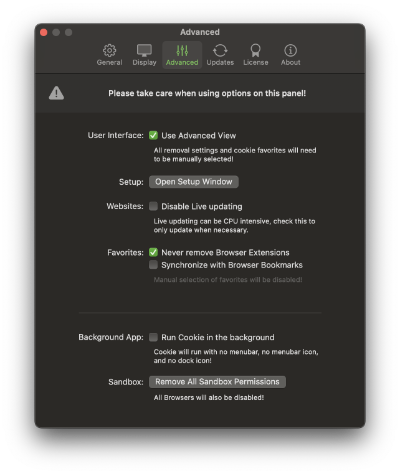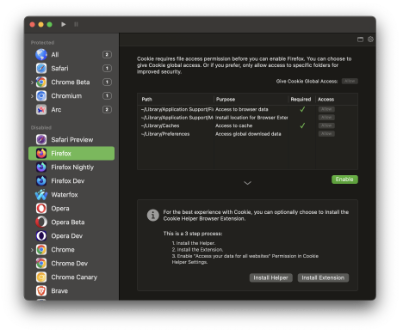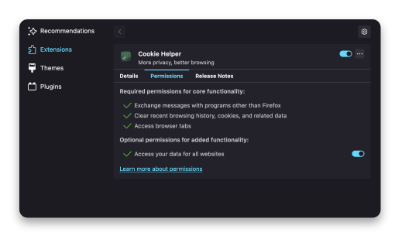Advanced View
The Advanced view can seem daunting at first look, but it's really quite easy
once you get
the hang
of it. You can completely customize how your cookies are managed. Custom removal
schedules
and
selective removal of data is easy to configure once you understand how Cookie
works. First
lets
look at how the Interface is layed out.
User Interface
The first thing you will likely notice is the Play
and Pause buttons at the top of the window. These
are handy global
Enable and
Disable buttons, used to quickly enable or disable ALL Cookie
automatic
removals. (which are configured on the Removal
Options tab.
These
options are also included as menu options in Cookie's menubar.
To the left is the sidebar with all your installed browsers. Enabled
browsers are
displayed
under the Protected heading, and Disabled browsers
under the Disabled heading.
On the right is where you configure Cookie on the various tabs:
Websites tab
this is where you check favorite websites you want to KEEP
cookies for.
Unwanted Data tab
here you tell cookie what to remove.
Removal Options tab
here you tell cookie when to remove your previous
selection.
Timer Options tab
here you tell cookie what to remove when the timer
fires.
To the right of the tabs, you will find some useful buttons. First up is the View
button,
which
enables you to quickly change to the Simple View. You most likely won't use this
- but is a
quick
way to switch to the Simple view if you find the Advanced view too overwhelming.
Next to the
View
button,is a button to quickly access Settings.
Now you know your way around Cookie, you need to customize how it runs, it's
easy, and is
done like
so:
- Select favorite websites to keep cookies for on the Websites
tab.
- Select removal data on the Unwanted Data tab.
- Choose removal schedules on the Removal Options
tab.
- Configure timer removal data on the Timer
Options tab.
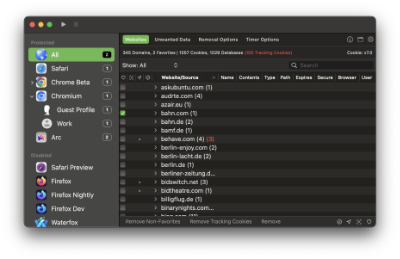
Directly below the Tabs bar, you will find the status bar. You will find useful
information on
the
current state of your browser cookies here.
On the Websites tab, you will see a list of all websites which store cookies in
all of your
enabled
browsers grouped together. You can filter the list by browser using the browser
sidebar. You
can
further filter cookies by type, using the Show:
button dropdown.
The
search bar allows to to filter by name
For each domain name in the list you will see a number in brackets - this
indicates how many
cookies
are related to that website. If you see a Red colored
number in
brackets -
this indicates how many of the cookies are tracking cookies. A Blue
color
indicates whitelisted cookies, and a Green
color indicates Browser
Extensions.
To view individual cookies, click the small triangle icon to expand
the website. Once expanded you can see exactly what types of cookie and any
attributes they
may
have that are stored in the website. You will also see a number of icons to the
left of the
window:
Below the domains, you will find some manual removal buttons, and some handy shortcut buttons:
A 3check in the Heart icon column
indicates the
website is a Favorite.
A circle in the Plus icon column
indicates
the website
contains
Browser Extensions.
A circle in the Location icon column
indicates the
website
contains Tracking Cookies.
A circle in the Checkmark icon column
indicates the
website
contains Whitelisted Cookies.
3. If a dash is displayed instead of a check mark - this indicates
that not all
cookies
under the website are favorites! This is most commonly seen when ALL
is
selected in the browser sidebar. For example you may have the website
cookierocks.com marked
as a
favorite in Safari, but not in Firefox.
Favorites
Your 4CHECKED websites will never be removed automatically by
Cookie.
You can
remove them
manually
only by using the Remove button on the Websites
tab. You can
also only manually select a favorite if you already have a cookie on your
computer from
previously
visiting the website.
4. If favorite is displayed without the triangle indicator, and is a
dull gray
color -
this indicates that the cookie is a favorite, but is NOT currently stored in the
browser.
Tracking Cookies
These are cookies which have been identified as one's which may track your
browsing habits.
They are
conveniently RED colored for easy identification. You
can
completely
customize how Cookie identifies tracking cookies in the Tracking
Cookie Editor. This is accessed by way of contextual
menu,
or by clicking the shortcut icon.
Browser Extensions
You very rarely want to remove browser extensions as they are needed by any
extension's you
may have
installed. Any adblockers or password managers etc... that you use in your
browser would see
unexpected results if you happened to
remove
any
corresponding
cookies.
Whitelisted Cookies
You very rarely need to whitelist a cookie, but it is a useful feature. In some
cases Cookie
gets it
wrong, and flags a cookie as a Tracking cookie. This can cause sometimes login
issues for
you, but
is easily fixed by whitelisting any offending tracking cookies. You add
individual cookies
to the
whitelist via the contextual menu.
Alternatively
you can by
manually
editing definitions
in the Tracking
Cookie Editor.
Shortcut Icons
The shortcut icons are the group of icons at the bottom right of the Websites
tab. Clicking on any of the icons will reveal handy shortcuts.
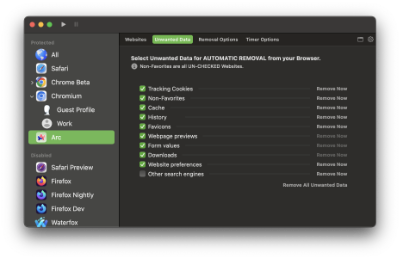
The Unwanted Data tab is where you tell Cookie what it can remove. Cookie can not
remove
anything
unless you allow it first. You can select Unwanted data and apply it globally to
all your
enabled
browsers, or if you prefer for each individual browser.
If a dash is displayed instead of a check mark for any settings
- this
indicates
that not all browsers have this particular setting checked. This can occur, when
you choose
to
configure browsers individually, rather than globally.
Tracking Cookies
these are any cookies which Cookie
determines
as a
cookie which tracks you.
Non-Favorites
any cookies which are UNCHECKED as
favorites on
the
Websites tab.
Cache
the cache stores files used by sites you
visit to help
speed up
browsing if you re-visit the site again at a later date. Images, style sheets
and video
files are a
few things stored in the cache.
History
your browser history.
Favicons
the small icons which display in your
browser next to
the
website address in the url bar, and sometimes also on any browser tabs.
Webpage previews
these are snapshots which browsers
periodically take
of webpages you visit. Safari uses these in Tab expose.
Form values
any text you fill out on a webpage is
stored as a
form
value.
Downloads
everything you've chosen to download to
your computer
from
your browser. For example; app updates, torrent files, movies etc.
Website Settings
any website specific options.
For example;
autoplay settings, page zoom, microphone and camera access.
Other search engines
some browsers save custom
search engines
(if
available) for each site you visit.
While tracking cookies, and non-favorites are removed per
website, all
other data
types are not... For example you can not only remove history and cache for a
particular
website and
not others. It is all websites, or no websites. This is true for cache, history,
favicons,
webpage
previews, form values, downloads, website Settings and Other search engines.
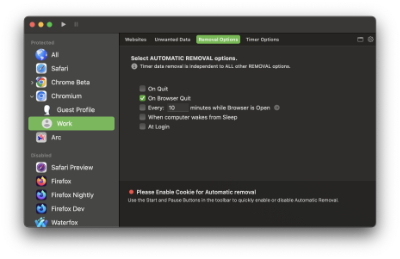
This tab is where you tell Cookie when you want the data you previously selected
removed.
Once
again, all these options can be configured globally or on a per browser basis.
On Quit
Cookie will remove your unwanted data from
ALL browsers
when
you Quit Cookie.
On Browser Quit
browser data will be removed
whenever you quit
one of
your enabled browsers. For example, if Unwanted data has been selected for
Firefox, and
Firefox is
Quit, Firefox data only will be removed.
Every x minutes while Browser is Open
I don't
generally
recommend
using ths option as it can cause issues on some websites. But some people may
find it
useful.
Timers when set, will only run while an enabled browser is open and will run
independent to
all
other browser timers even if multiple browsers have timers set. Timers
are
also
configured independently to regular removal options.
When computer wakes from Sleep
Cookie will remove
your unwanted
data
from ALL browsers when you wake your computer.
At Login
As above, Cookie will remove your unwanted
data from
ALL
browsers at Login (as long as you have configured Cookie to open
at
Login in
Settings).
The Pause/Enable Automatic
Removal buttons
are
important buttons. You can use them to quickly disable/enable ALL running timers
and removal
schedules
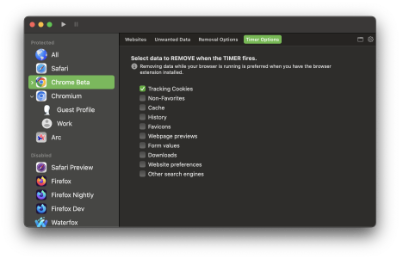
The Timer Options tab, is very similar in appearance to the Removal
Options tab. This may seem a little confusing at once. But Cookie is designed this way,
so
that you can completely customize your removal schedules.
For example, you may want to remove all data on browser quit, but remove only tracking cookies
every
15 minutes while your browser is running.
To correctly set a timer, you need to:
Timers can be configured globally across ALL browsers, or per browser. Also,
any
options you set on this tab, are ONLY fired if you have also chacked the option "Every X minutes
while Browser is open" on the Removal
Options tab.
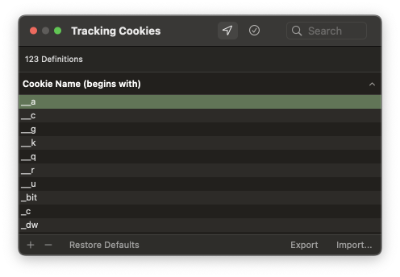
Most users will never need to use this feature of Cookie, but it does has it's
uses. Upon
opening,
you will see 2 tabs:
- Tracking Cookies
- Whitelist
The Tracking cookies tab holds stores all of Cookie's tracking
cookie
definitions. You can edit this as you please, if you find Cookie's list
inadequate.
Export/Import
and restoration of defaults is possible from this tab.
On the Whitelist tab you will find any custom whitelist
definitions you may have created. You can manually add or remove as required.